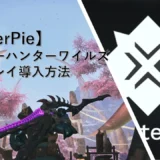皆さんこんにちは、たたらです。
今回は、モンスターハンターワイルズをMODを使わずに軽量化するための効果的な方法を影響度の高いものから順に紹介します。
今回紹介する設定変更で馬鹿にできないぐらいにはパフォーマンスが向上します。
軽量化MODを使いたくない人使えない人にピッタリな設定を見ていきましょう!
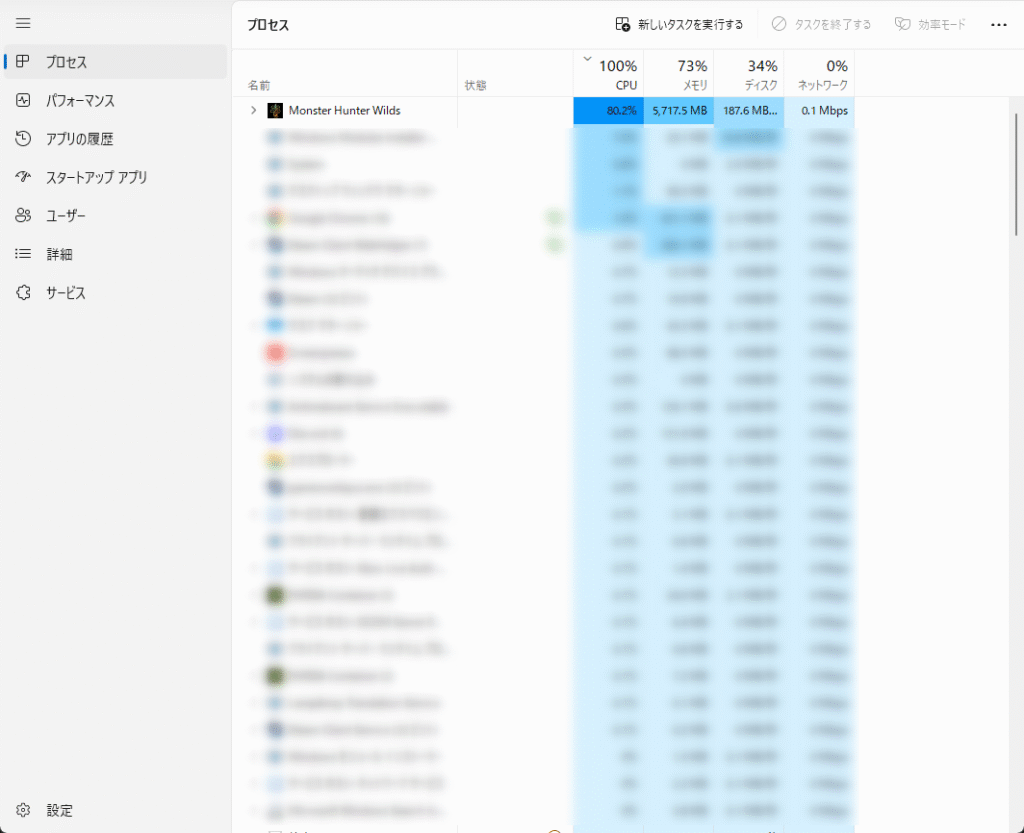
私の環境で最も負荷がかかる設定にした場合、安定してCPU使用率80%を超えるのでPCへの負担もかなりのものですね。
1. レイトレーシングをOFFにする
影響度:非常に高い
レイトレーシングはリアルな光の反射や影を表現する技術ですが、非常に高い処理負荷がかかります。
設定方法
- タイトル画面から「オプション」を選択
- 「グラフィック設定」を開く
- 「レイトレーシング」の項目を「OFF」に設定
これだけでフレームレートが20-30%向上することも珍しくありません。
ゲームの見た目への影響は水面の反射や影の表現がやや簡素になる程度です。
2. アップスケーリングとフレーム生成を活用する
影響度:非常に高い
アップスケーリングは低解像度の映像をAIで高解像度化し、フレーム生成はフレーム間に新たなフレームを生成する技術です。
設定方法
- タイトル画面から「オプション」→「グラフィック設定」を開く
- 「アップスケーリング」の項目をグラフィックカードに合わせて選択
- NVIDIA RTX 40/50シリーズの場合:「NVIDIA DLSS」
- その他のグラフィックカード:「AMD FSR3」
- 「フレーム生成」を「ON」に設定
- 「アップスケーリングモード」を選択(推奨:「バランス」または「パフォーマンス」)
⚠️ フレーム生成が機能しない場合の対処法:
- Windowsの「ディスプレイ設定」→「グラフィック」→「詳細設定」を開く
- 「ハードウェアアクセラレータによるGPUスケジューリング」をONにする
- PCを再起動する
この設定により、多くの場合フレームレートが1.5-2倍向上します。画質への影響は、アップスケーリングモードを「パフォーマンス」にすると若干のぼやけが発生する程度です。
ここまでの時点で大幅にCPU使用率が低下しました。
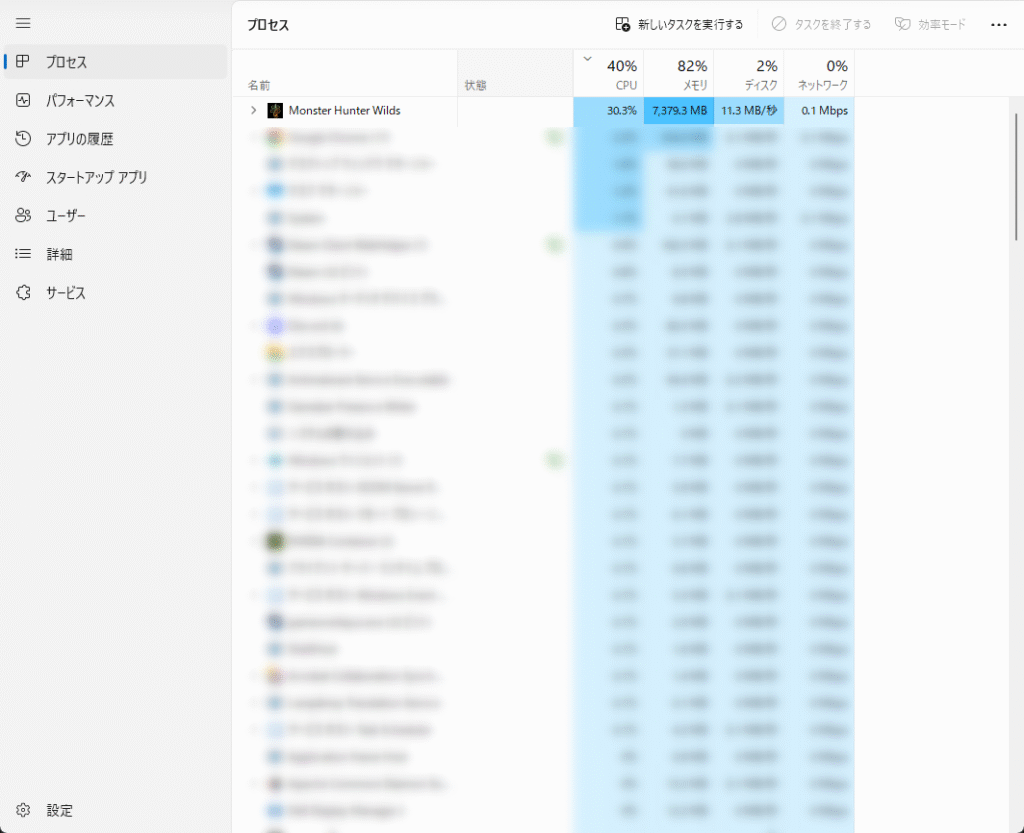
3. テクスチャ品質を下げる
影響度:高い
テクスチャはVRAM使用量に大きく影響し、設定を下げることで負荷を大幅に軽減できます。
設定方法
- タイトル画面から「オプション」→「グラフィック設定」を開く
- 以下の項目を調整:
- 「テクスチャ品質」:「低」または「最低」に設定
- 「地面の描画品質」:「低」に設定
- 「草木の描画品質」:「低」に設定
VRAM使用量が限界に近いとローポリゴン化やフリーズの原因になります。
特にVRAM 8GB以下のグラフィックカードでは重要になってくる設定です。
テクスチャのディテールは減少しますが、ゲームプレイへの影響は比較的小さいです。
4. 影関連の設定を最適化する
影響度:高い
影の描画は処理負荷が高く、設定を下げることで大きなパフォーマンス向上が期待できます。
設定方法
- タイトル画面から「オプション」→「グラフィック設定」を開く
- 以下の項目を調整:
- 「影の描画品質」:「最低」に設定
- 「遠景の影の描画品質」:「低」に設定
- 「アンビエントオクルージョン」:「OFF」に設定
- 「コンタクトシャドウ」:必要に応じて「OFF」に設定
影の設定を落とすことで見た目は若干平坦になりますが、ある程度のパフォーマンス向上が期待できます。
5. 解像度とフレームレート制限を調整する
影響度:高い
解像度とフレームレートはパフォーマンスに直結する重要な設定です。
設定方法
- タイトル画面から「オプション」→「DISPLAY」を開く
- 「解像度の設定」で適切な解像度を選択
- 推奨:1920 x 1080p(フルHD)
- より軽量化したい場合:1280 x 720p
- 「フレームレート制限」を60fpsに設定
4K解像度は1080pの4倍の処理負荷がかかるため、スペックに余裕がない場合は解像度を下げるだけで大幅な改善が見込めます。
また、フレームレート制限を60fpsにすることで、安定したゲーム体験が得られます。
6. 不要なエフェクト設定をOFFにする
影響度:中〜高
視覚効果は美しさを高める一方、パフォーマンスを低下させます。
設定方法
- タイトル画面から「オプション」→「グラフィック設定」を開く
- 以下の項目をOFFまたは低に設定:
- 「モーションブラー」:「OFF」
- 「被写界深度」:「OFF」
- 「ブルーム」:「低」
- 「スクリーンスペースリフレクション」:「OFF」
- 「SSSSスキャッタリング」:「OFF」
- 「ボリュームフォグ」:「低」
これらの設定を変更することで、視覚的な派手さは失われますが、特に戦闘中の安定性が向上します。
7. VRAM使用量の最適化
影響度:中〜高
VRAM使用量を監視しながら設定を調整することで、低ポリゴン化やクラッシュを防止できます。
設定方法
- タイトル画面から「オプション」→「グラフィック設定」を開く
- 画面右上に表示されるVRAM使用量を確認
- 使用量がグラフィックカードのVRAM容量に近い場合は以下を調整:
- テクスチャ関連の設定をより下げる
- 「カリング距離」を「近」または「中」に設定
- 「物体の影を表示する距離範囲」を「近」に設定
VRAM使用量にはある程度の余裕(10-20%程度)を持たせることで、突発的な負荷でのクラッシュを防止できます。特にVRAM 8GB以下のグラフィックカードではこの対策が重要です。
8. Windowsのゲームモードとグラフィックドライバを最適化
影響度:中
OSやドライバレベルでの最適化によってもパフォーマンスが向上します。
設定方法
- Windowsの設定から「ゲーム」→「ゲームモード」をONに設定
- グラフィックドライバを最新版に更新
- NVIDIA GeForce Experience または AMD Radeon Software から更新
- グラフィックドライバの設定で電源管理モードを「パフォーマンス重視」に設定
- バックグラウンドで動作する不要なアプリを終了
これらの設定はゲーム外での調整ですが、全体的なパフォーマンスに影響があります。
9. HDDの断片化解消とゲームファイルの最適化
影響度:低〜中
ストレージの最適化もロード時間の短縮につながります。
設定方法
- HDDの場合は断片化解消を実行
- Windowsの「デフラグと最適化」ツールを使用
- Steamでゲームファイルの整合性を確認
- ゲームを右クリック→「プロパティ」→「ローカルファイル」→「ゲームファイルの整合性を確認」
- 十分な空き容量を確保(最低でも20GB以上の余裕を持たせる)
ストレージの最適化はフレームレートよりもロード時間に影響します。
特にHDDでプレイしている場合は効果が大きいです。
全ての設定を調整するとCPU使用率は安定して20%台が出るようになりました。
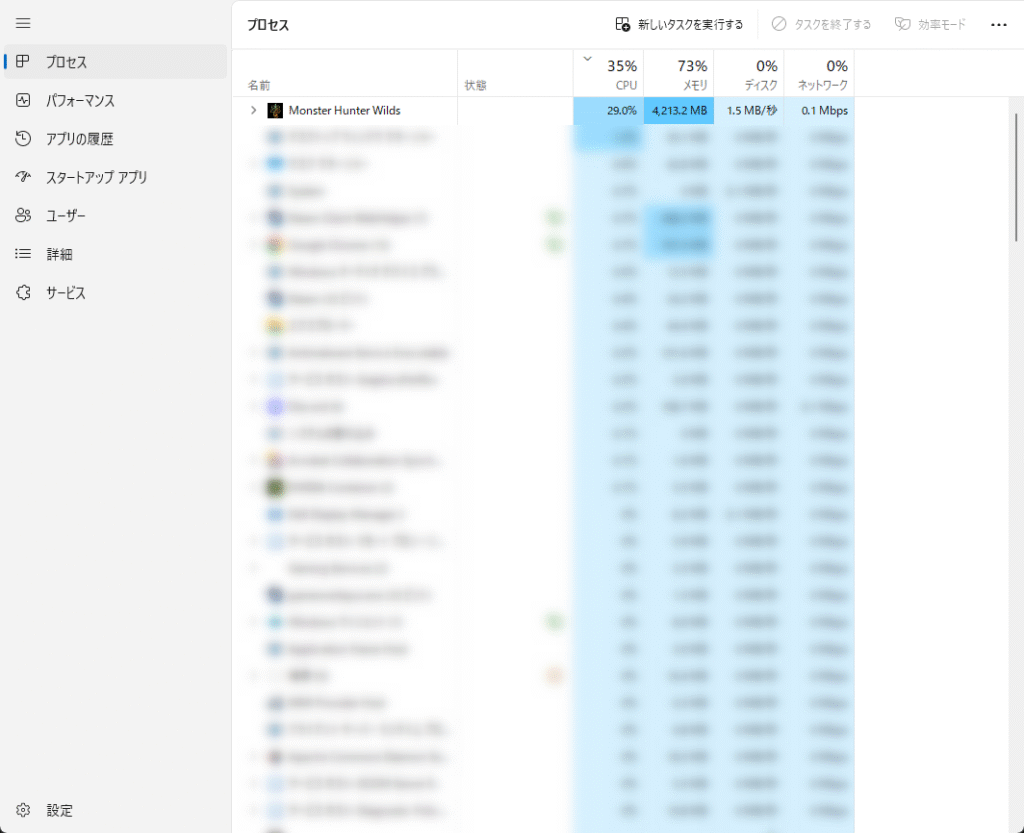
おまけ:PS5/PS5 Proの設定(PC以外の場合)
影響度:中
コンソール版でも設定の最適化が可能です。
設定方法
- タイトル画面から「オプション」→「グラフィック設定」を開く
- 「フレームレート優先」を選択
- PS5 Proの場合:「解像度優先」でも高いフレームレートが維持できる場合あり
- HDR設定を必要に応じて調整
- 「シャドウ領域の明るさ」を好みで設定
コンソール版は選択肢が少ないですが、フレームレート優先設定にするだけでも安定性が大きく向上します。
上記の設定を組み合わせることで、MODを使わずとも大幅なパフォーマンス向上が期待できます。
特に影響度の高い上位3つの設定(レイトレーシングOFF、アップスケーリング+フレーム生成の活用、テクスチャ品質の調整)だけでも、多くの場合フレームレートが大幅に向上します。
PCのスペックに合わせて少しずつ設定を調整し、自分に合った最適なバランスを見つけることをおすすめします。
また、ベンチマーク機能を活用して設定変更前後のパフォーマンスを比較すると、より効果的な最適化が可能です。
この記事で紹介した設定を全て最適化した状態のスクショを貼り付けておきます。
この程度の画質の低下で見るからにカクつきは減るのでぜひ試してみてください!!


 健楽ひろば
健楽ひろば